如何安全地将 OS X El Capitan 安装到新分区和双启动优胜美地
 完成备份。
完成备份。
因此,您已备份并满足所有要求,可以开始了。我们将对驱动器进行分区,然后将 OS X El Capitan 安装到新分区上。顺便说一句,如果您使用的是可启动安装程序驱动器,则可以直接从那里执行此分区过程。
创建新分区并安装 OS X El Capitan 以双启动 Mac
- 打开“磁盘工具”并从左侧菜单中选择您要分区的硬盘(通常称为“Macintosh HD”
- 点击“分区”选项卡
- 单击 [+] 加号按钮在此卷上创建一个新的磁盘分区,为其指定一个明显的名称,例如“El Capitan”,并相应地调整其大小
- 点击“应用”创建新分区,并在请求时确认您希望对目标卷进行分区,让分区完成创建然后退出磁盘工具
- 启动“安装 OS X El Capitan”应用程序,同意 TOS,当出现驱动器选择器时,点击“显示所有磁盘”
- 选择“El Capitan”(或您创建的驱动器分区的任何名称)并选择“安装”,让安装完成,完成后 Mac 将自动重启到 OS X El Capitan




现在 OS X El Capitan 正在备用分区上运行但同一台 Mac,您可以轻松地 通过重新启动并按住 OPTION 键,在两个启动驱动器操作系统之间切换 – 这会在加载 OS X 之前打开启动管理器,让您可以选择要运行的 Mac OS X 版本。例如,如果您在同时运行 OS X Mavericks 或 OS X Yosemite(或两者)的同一台 Mac 上运行 OS X El Capitan,您可以通过重新启动并在系统重新启动时选择预期的启动分区来轻松地在它们之间切换。
这是安全测试 OS X El Capitan 的好方法,而不会干扰在同一台 Mac 上运行的更稳定的 OS X 版本。以非常相似的方式,您也可以将 OS X El Capitan 安装到完全独立的硬盘驱动器上,甚至是外部驱动器上,只要它是可启动的并且您在安装程序应用程序目标中选择它即可。
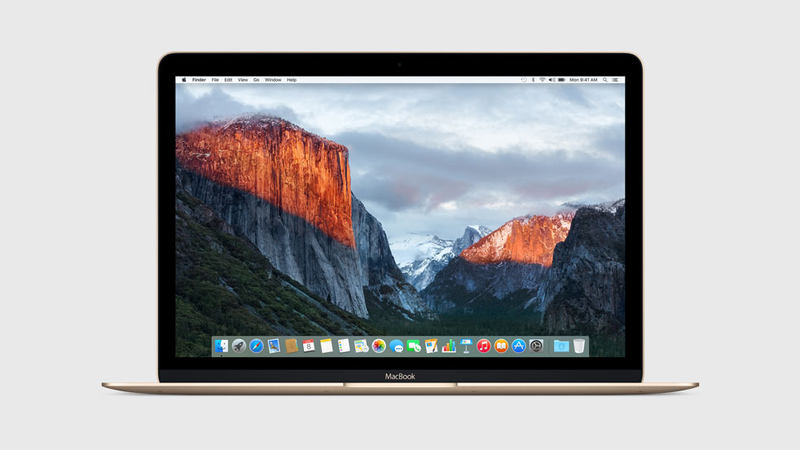
如果您在任何时候想要删除 El Capitan 并回收磁盘空间,您可以通过删除 El Capitan 分区在“磁盘工具”中执行此操作,但就像以前一样,不要先跳过备份过程。
